ده دستور مهم و کاربردی در ویندوز
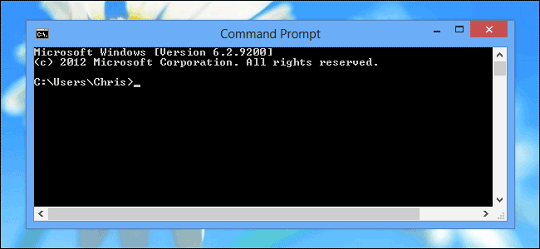
در هر سیستم عاملی یک سری کارها وجود دارند که کاربر فقط میتواند آنها را از طریق دستورات خطی انجام دهد و ویندوز شرکت مایکروسافت نیز از قاعده مستثنا نیست. بسیاری از این دستورات معادل گرافیکی ندارند و آن معدود دستوراتی نیز که میتوانستند با یک اینترفیس گرافیکی زیبا اجرا شوند جهت تسریع بخشیدن به فرایند پردازش صرفا توسط یک سری دستورات خطی اجرا میگردند. مطمئنا ما نمیتوانیم در یک مطلب به تشریح تمام دستورات قسمت Command Prompt و یا PowerShell بپردازیم پس بنا را بر آن گذاشتهایم تا در ادامه این مطلب ده دستور مهم و کاربردی را به شما بیاموزیم، دستوراتی که حتی برای کاربران مبتدی نیز مفید به فایده هستند.
یافتن سریع آدرس آیپی با ipconfig
شما میتوانید از طریق کنترل پنل نیز به آیپی خود دسترسی پیدا کنید ولی این روش تنها چند کلیک زمان میبرد. دستور ipconfig سادهترین راه ممکن برای رسیدن به اطلاعاتی همچون آدرس آیپی و گیت پیشفرض مودم شما میباشد. برای استفاده از این دستور تنها کافیست عبارت ipconfig را در پنجره Command Prompt تایپ کرده تا لیستی از اتصالات شبکه دستگاه ویندوزی خود را ببینید. حال اگر از یک اتصال وایفای برای دسترسی به اینترنت استفاده میکنید کافیست نگاهی به قسمت Wireless LAN انداخته و اگر اتصال اینترنتی شما از طریق سیم LAN انجام میپذیرد قسمت Local Area Connection را چک کنید.
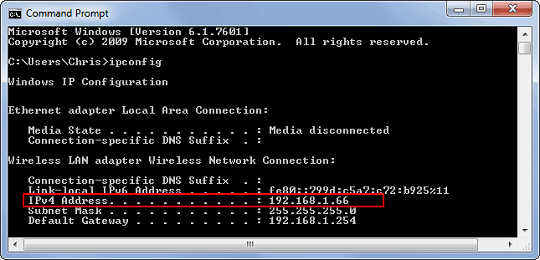
پاک کردن کش DNS با ipconfig /flushdns
اگر شما سرور DNS خود را تغییر دادهاید تاثیرات آن به طور لحظهای نمایان نخواهد شد زیرا ویندوز از یک کش به خصوص برای یادآوری بازخوردهای DNS شما استفاده میکند تا شاید اگر باز هم همان آدرس را در آینده به کار بردید در زمان صرفهجویی معقولی انجام بگیرد. به همین دلیل برای کسب اطمینان از شناخته شدن سرور DNS جدید توسط ویندوز و دریافت آدرسهای سرور جدید کافیست لحظاتی بعد از تغییر سرور، عبارت ipconfig /flushdns را در پنجره Command Prompt اجرا نمایید.
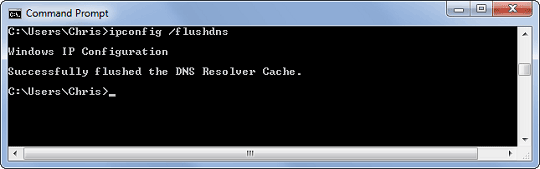
مسائل مرتبط با اتصالات اینترنتی و عیبیابی شبکه با ping, tracert
ویندوز برای زمانهایی که شما برای مرور یک آدرس اینترنتی خاص به مشکل برمیخورید و یا هرگونه مشکل دیگری در اتصالات اینترنتی و یا شبکه LAN مورد استفاده خود دارید یک سری ابزار استاندارد و برنامههای خاص برای شناسایی مشکلات در نظر گرفته است.
ابتدا شما میتوانید از دستور ping استفاده نمایید. برای این کار عبارت google.com را تایپ کرده و اینتر را فشار دهید. با این کار ویندوز یک سری بستههای خاص را به سایت مورد نظر ارسال میکند و گوگل نیز به محض دریافت بازخورد نشان داده و شما را از دریافت آنها مطمئن میکند. اگر مشکلی در دریافت هر یک از بستههای ارسالی وجود داشته باشد حال میخواهد تاخیر در فرستادن و دریافت بستهها باشد یا مشکلاتی دیگر شما با packet loss مواجه هستید.
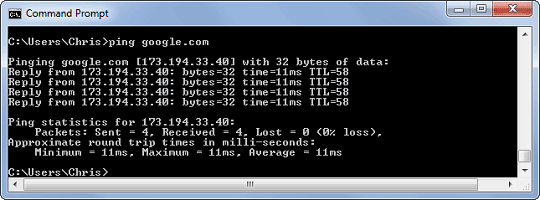
همچنین دستور Tracert که مسیر یک بسته را برای رسیدن به وبسایت دنبال میکند میتواند بسیار کاربردی باشد. برای امتحان کردن این دستور tracert google.com را تایپ کرده و اینتر را فشار دهید، با این کار در مدت کوتاهی مسیر اتصال بستهها به سایت مقصد یعنی گوگل را مشاهده خواهید نمود. در ضمن این قابلیت اگر شما مشکلی در اتصال به یک وبسایت خاص داشته باشید tracert محل ایجاد مشکل را به شما نشان خواهد داد.
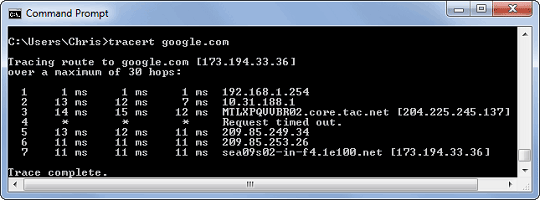
ساخت میانبرهایی برای خاموش کردن رایانه با shutdown (ویندوز هشت)
دستور shutdown به طور اختصاصی در ویندوز هشت کاربرد دارد و شما به عنوان کاربر میتوانید از این دستور جهت ساخت میانبرهای خاص و تعبیه آنها در منوی استارت و یا دسکتاپ رایانه خود با سرعت و سهولت بیشتری رایانه را خاموش و یا ریستارت کنید.
با استفاده از این دستور همچنین میتوان رایانه را به نحوی ریستارت کرد که در شروع مجدد کار گزینههای advanced startup ویندوز ظاهر شوند.
خاموش کردن: shutdown /s /t 0
ریستارت: shutdown /r /t 0
ریستارت و شروع مجدد با تنظیمات پیشرفته: shutdown /r /o
شما همچنین میتوانید با دادن زمانهایی بر حسب ثانیه به جای 0 در دو دستور اول، رایانه را در یک زمان دلخواه خاموش و یا ریستارت کنید.
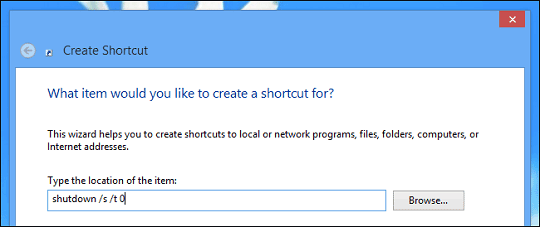
ایجاد بازیابی سفارشی تصاویر با recimg (ویندوز هشت)
ویندوز هشت با قابلیتهایی خاص به کاربر خود این اجازه را میدهد تا حالت سیستم رایانه را به حالت اصلی آن بازگرداند. شما به عنوان کاربر همچنین میتوانید با استفاده از قابلیت مخفی recimg یک سری نقطه بازیابی سفارشی برای تصاویر خود ایجاد کنید. این کار که از طریق Command Prompt صورت میپذیرد علاوه بر آنچه ذکر شد به شما اجازه حذف بدافزارهای نصب شده به اقتضای سخت افزار سیستمتان را میدهد. شما همچنین میتوانید با استفاده از همین دستور از نرمافزارهای موردعلاقه دسکتاپ نوعی نسخه پشتیبان تهیه کنید.
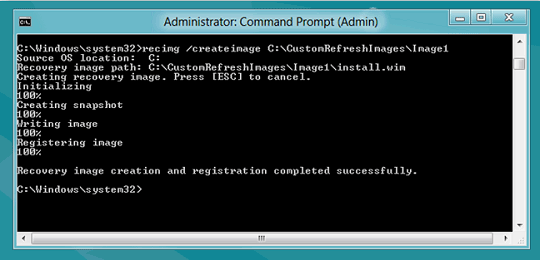
ایجاد دسترسی برای بازیابی سیستمی با wbadmin start backup
در ویندوز 8.1 اینترفیس ایجاد نسخه پشتیبان که به کاربر امکان ایجاد نقطه بازیابی سیستمی را میداد به کل حذف شده است. نقطه بازیابی سیستمی یک نسخه پشتیبان کامل از تمامی فایلهای سیستم در یک تاریخ و ساعت مشخص میباشد. در حالیکه اینترفیس گرافیکی برای انجام این کار از بین رفته گیکها همچنان میتوانند با استفاده از دستور cmdlet در پنجره PowerShell برای سیستم خود یک نقطه بازیابی ترتیب دهند. (دستور از طریق Command Prompt قابل اجرا نیست)
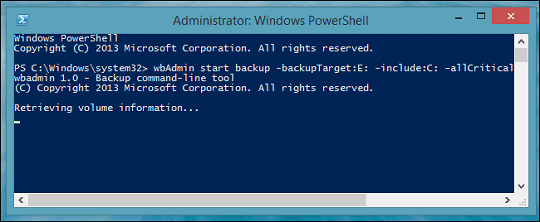
اسکن فایلهای سیستم برای پیدا کردن مشکلات سیستمی با sfc /scannow
تمام ویندوزهای مایکروسافت مشتمل بر یک ابزار جستجوگر مخصوص برای اسکن کردن فایلهای سیستم و یافتن مشکلات موجود هستند. وقتی در اثر قطع جریان برق به هنگام اجرای برنامههای سنگین فایلهای سیستم خراب شده و یا از دست رفته باشند این قابلیت آنها را تعمیر و بازگردانی میکند. این دستور در بسیاری از موارد که سیستم عامل با مشکلات جزئی مواجه است بسیار کاربردی است.
برای اجرای این فرمان پنجره Command Prompt را به عنوان یک مدیر (as Administrator) باز کرده و سپس عبارت sfc /scannow را اجرا نمایید.
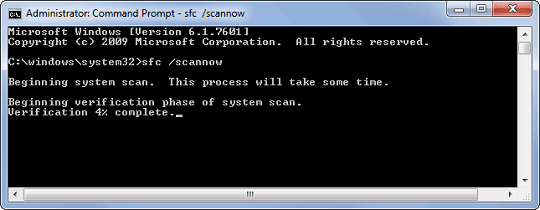
اتصال به سرور شبکه راه دور (Telnet) با telnet
کلاینت مورد استفاده شبکه راه دور یا Telnet به صورت پیشفرض در ویندوز موجود نیست و شما برای استفاده باید آن را از طریق کنترل پنل نصب نمایید. پس از نصب شما میتوانید با استفاده از دستور telnet بدون نیاز به هرگونه نرمافزار یا سرویس ثالث به سرورهای Telnet متصل شوید.
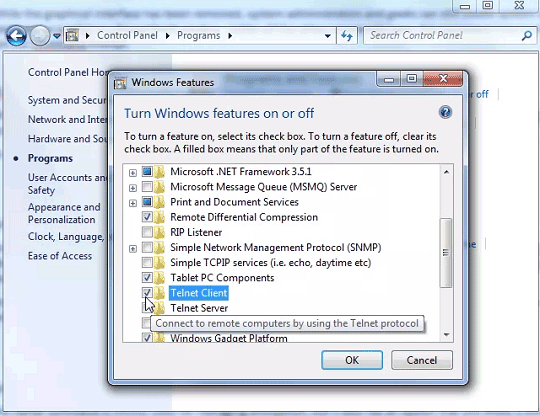
حذف همیشگی و بازنویسی یک دایرکتوری با cipher
دستور cipher عمدتا برای مدیریت رمزگذاری
فایلها و پوشهها مورد استفاده قرار میگیرد ولی شما میتوانید با استفاده
از گزینههای اضافی آن یک سری داده به اصطلاح garbage را برای یک درایو
خاص بنویسید و از غیرقابل بازیابی بودن فایلهای حذف شده آن درایو اطمینان
حاصل کنید. کاری که برای کاربران مبتدی فقط با نصب یک نرمافزار ثالث امکان
پذیر است تنها با اجرای دستور ساده / W: C: \ (اینجا مقصد درایو C
میباشد) انجام میگیرد. ما در این مطلب سعی داریم
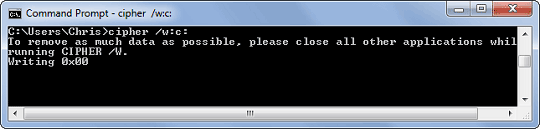
مشاهده لیست اتصالات و پورتهای شبکه با netstat –an
دستور netstat به هنگام نیاز به تمامی آمارهای شبکه مورد استفاده در رایانه شما بسیار کاربردی است. این دستور مشتمل بر چندین زیرشاخه مختلف میباشد که یکی از آنها netstat –an است. با استفاده از دستور netstat –an شما میتوانید یک لیست کامل از تمام اتصالات و شبکههای موجود بر روی رایانه خود را همراه با پورت و آدرس آیپی خارجی که به آن متصل شده مشاهده کنید.
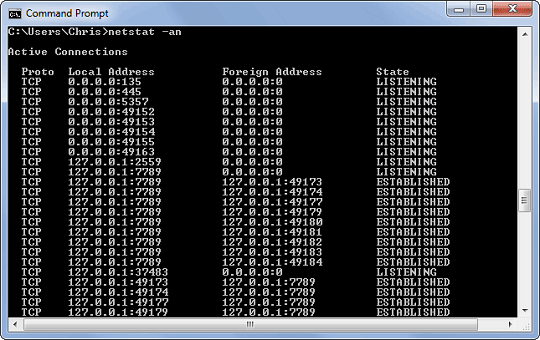
امیدواریم با مطالعه این مطلب کاربران
مبتدی به فکر مطالعه بیشتر در حوزه دستورات ویندوز افتاده باشند و
طرفداران لینوکس نیز متوجه شده باشند که چنین دستورات و قابلیتهایی تنها
مختص سیستمعاملهای متن باز نیست.
- ۹۳/۰۹/۰۷
