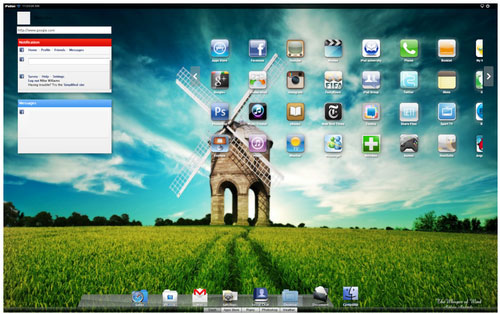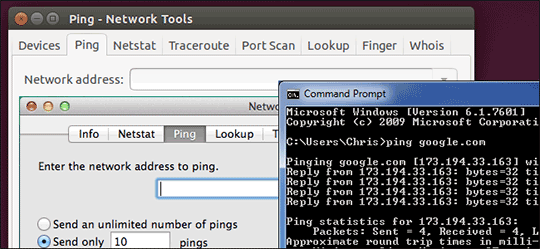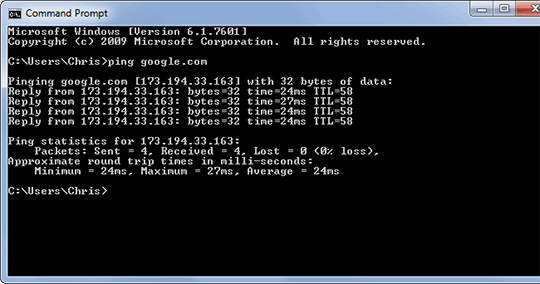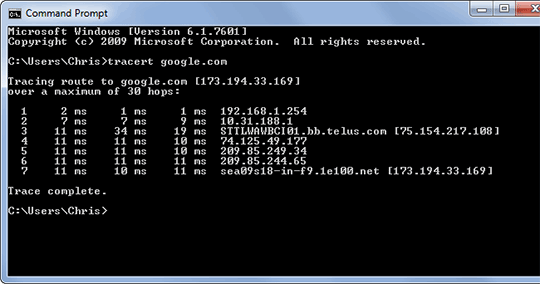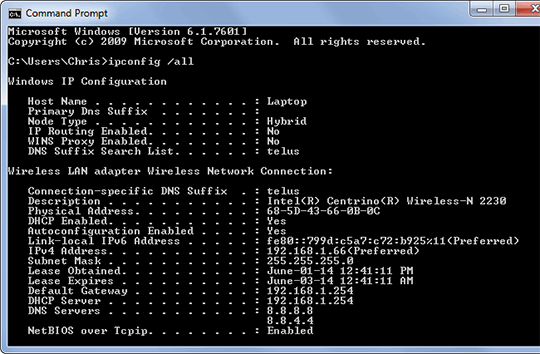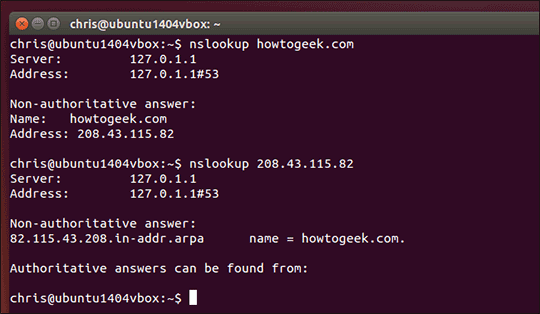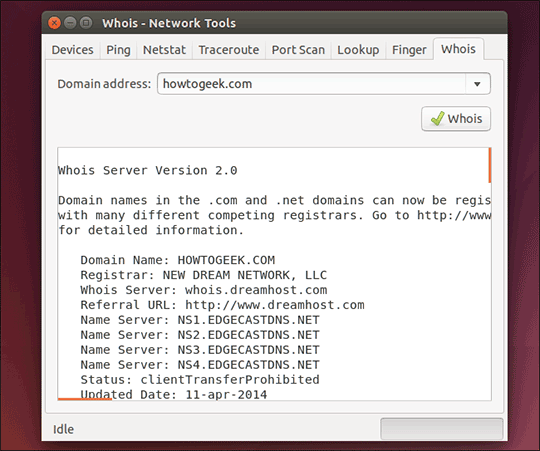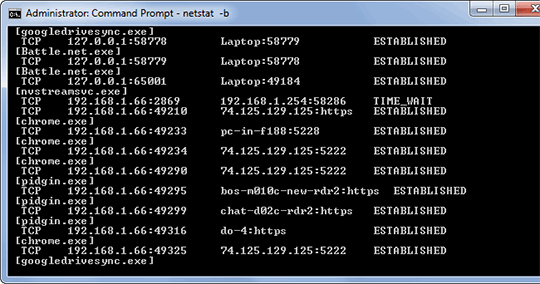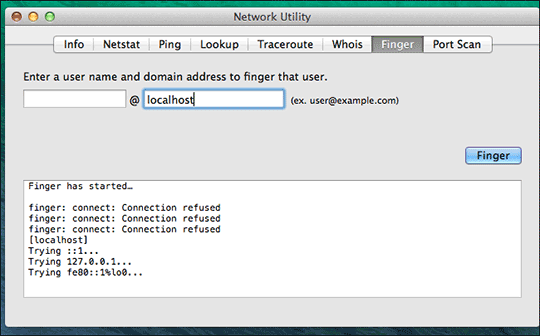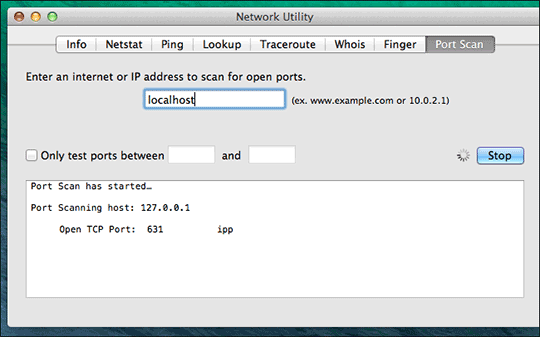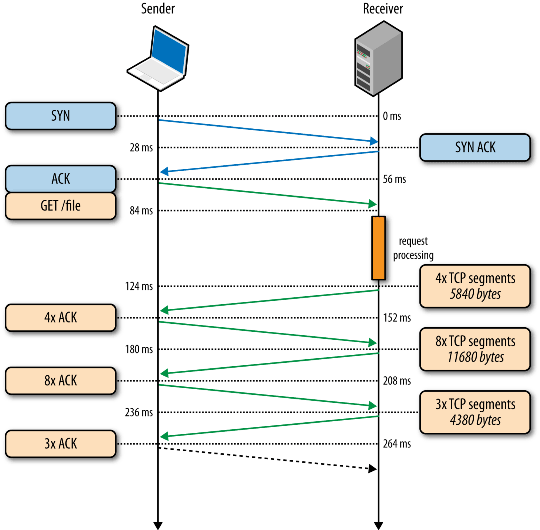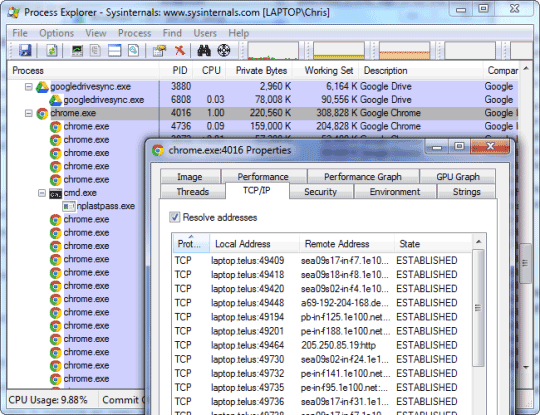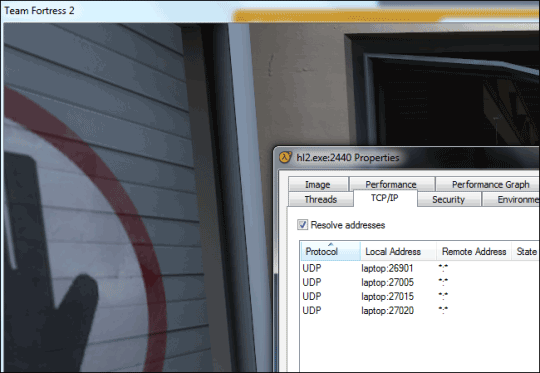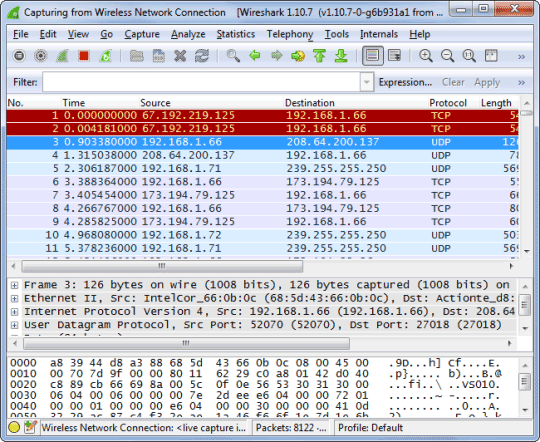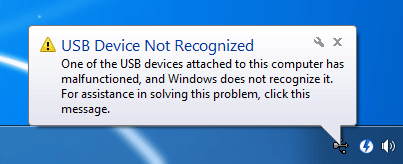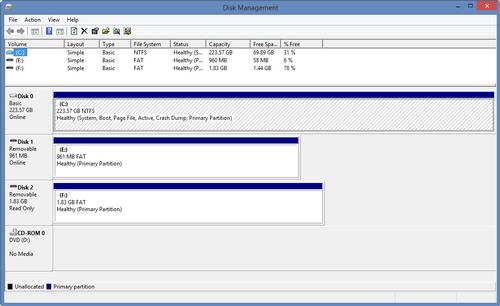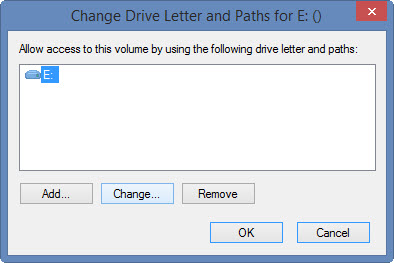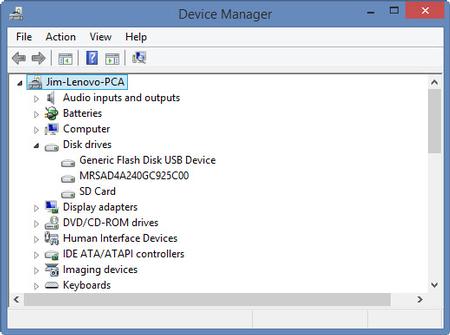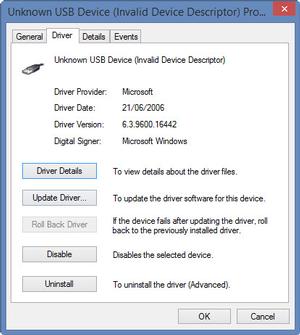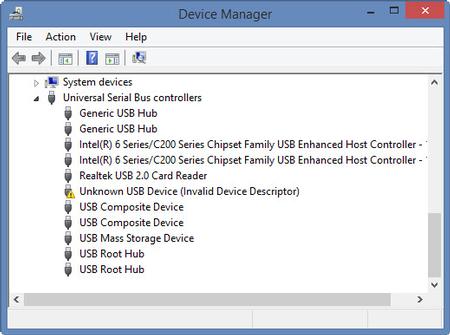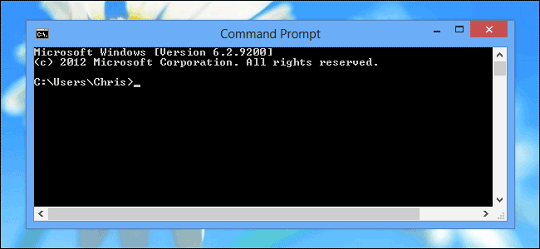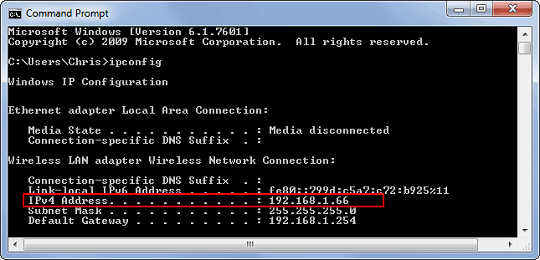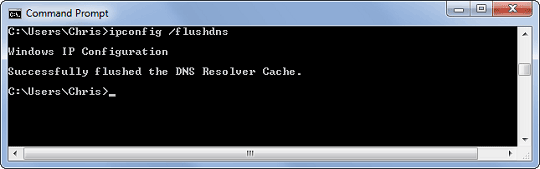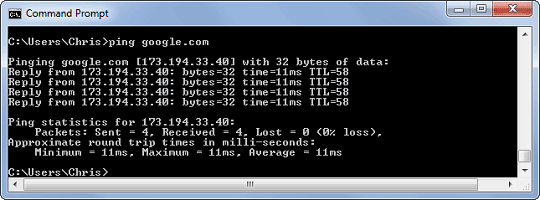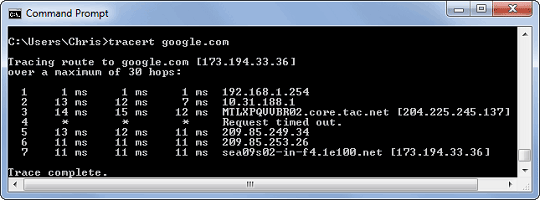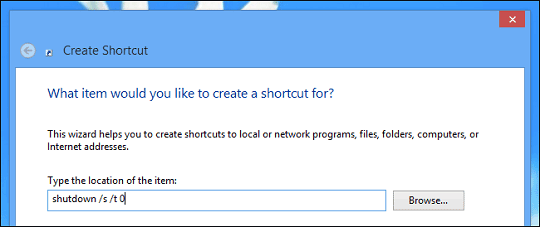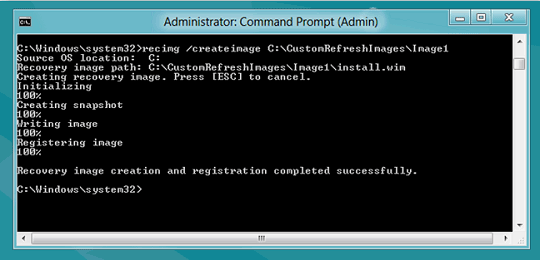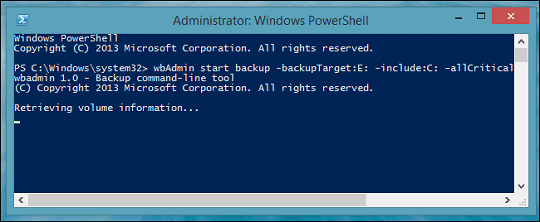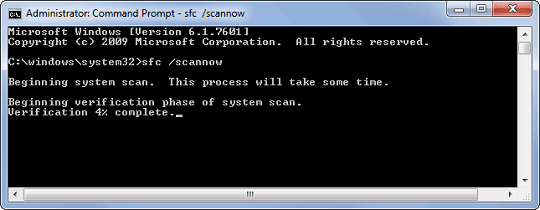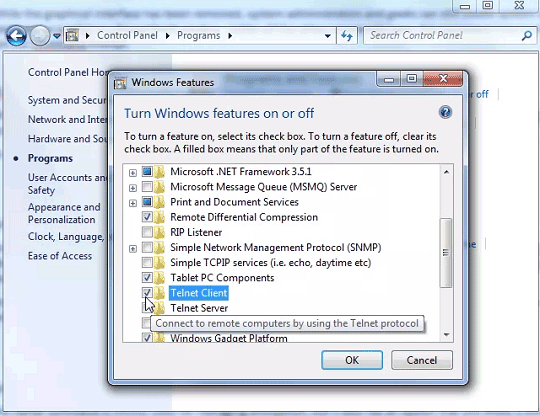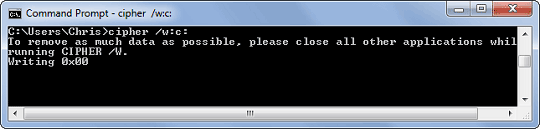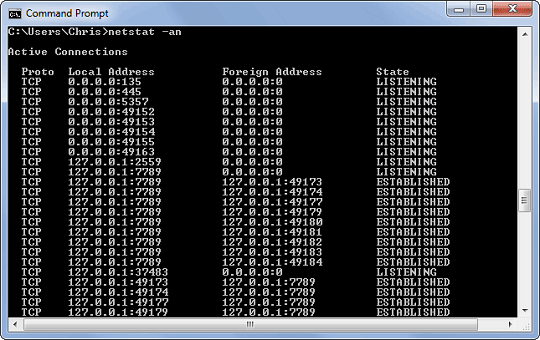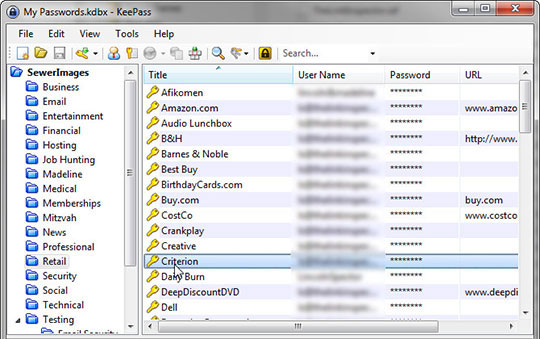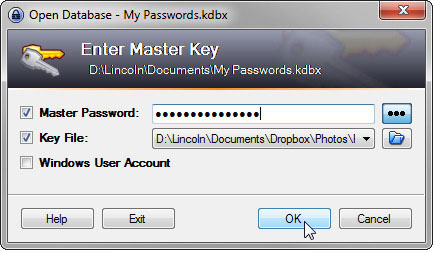آموزش استفاده از Event Viewer برای عیبیابی مشکلات سیستم
مشکل اصلی برنامه Event Viewer این است که گاهی اوقات میتواند گمراه کننده باشد. یک عالمه اخطار، خطا و پیامهای اطلاعاتی نمایش میدهد که اگر کسی به خوبی از آنها سر درنیاورد به اشتباه فکر خواهد کرد که مشکلی جدی برای سیستماش پیش آمدهاست. در واقع این مورد خود توسط بعضی متخصصین کامپیوتر به روشی برای فروش خدمات تبدیل شده و طوری سیستمتان را عیبیابی میکنند مثل اینکه ایراد جدی دارد. آنها به شما یاد میدهند که خطاهای اصلی و جدی را شناسایی کنید ولی همین خطا شاید اهمیت چندانی نداشته باشند. پس یادگرفتن کار با Event Viewer و شناختن خطاها و اخطارهای مهم آن بهترین راه برای جلوگیری از سردرگمی و سودجویی دیگران است.
آشنایی با واسط کاربری:
اگر برنامه Event Viewer را اجرا کنید خواهید دید که مثل خیلی از نرمافزارهای دیگر ویندور دارای سه بخش اصلی است و برخلاف اکثر برنامهها در بخش سمت راست هم ابزارهای مهم و کاربردی دارد.
نوار سمت چپ دیدی پوشهوار از لیست اخطارهای سیستمی به شما میدهد. در اینجا میتوانید اطلاعات چندین بخش را دریک پوشه جمع کرده و یکجا مشاهده کنید. برای مثال لیست اخطارها و اطلاعاتی که در پوشه Administrative Events قابل مشاهده هستند هم مربوط به بخش اخطارهای نرمافزاری و هم خطاهای سیستمی میشود.
قمست میانی هم لیست اتفاقات و اطلاعات را نمایش میدهد. در اینجا هم میتوانید تمامی این اطلاعات را مرور کنید و هم میتوانید با دوبار کلیک بر رویشان در پنجرهای مجزا به راحتی و باتسلط کامل در موردشان تحقیق کنید.
نوار سمت راست، همانطور که گفته شد حاوی ابزارهایی کاربردی برای ساخت پوشههای شخصی در سمت چپ، جداکردن بخشهای موردنظر از سایرین و یا حتی زمانبندی برای انجام اعمالی منظم بر روی اطلاعات نمایش داده شده، موجود است.
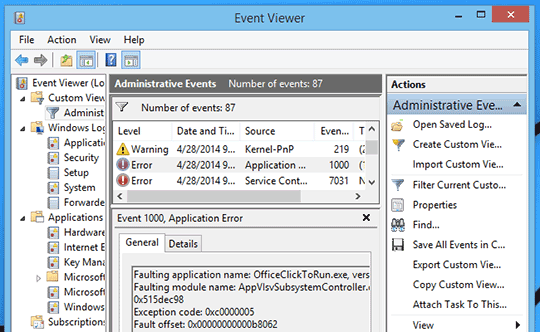
بخش اصلی برنامه همان اتفاقات سیستم است که وسط نمایش داده میشوند و حاوی اطلاعاتی هستند که هم میتوانند بسیار سرراست باشند و با کمی دقت میتوانید به راحتی خطای بوجود آمده را رفع کنید. بعضی از این اخطارها هم بسیار مبهم هستند و حتی با جستجو در گوگل هم نمیتوان به راحتی از دستشان خلاص شد. دستهبندی زیر انواع این اخطارها را نشان میدهد:
- عنوان Log؛ شاید در نسخههای پیشین تمامی اطلاعات در دو شاخه اطلاعات نرم افزاری (Application ) یا سیستمی ذخیره میشد اما امروزه تقریبا هر جزء از ویندوز برای خود Log منحصر بفرد دارد.
- منبع؛ نام منبعی را به ما نشان میدهد که اطلاعات ذخیره شده به آن مربوط میشود. معمولا نامهای ذکرشده در اینجا خیلی شبیه نامهای واقعی نرمافزار نیستند.
- شناسه اتفاق (Event ID)؛ این شناسه زمانی که بخواهید اطلاعات بیشتری از گوگل جستجو کنید بسیار اهمیت دارد. مثلا وقتی "event ID 122" را جستجو میکنید، اما به یاد داشته باشید بهتر است در کنار شناسه برنامهای را که باعث بروز این رویداد شدهاست را هم در صفحه جستجو وارد کنید چون هر برنامه پیغامهای منحصر بفردی تولید میکند.
- سطح؛ این بخش بهشما میگوید که پیغام چقدر جدی است. اطلاعات فقط برای آگاهی از تغییر یا اتمام فرآیند هستند در حالیکه خطاها بهشما میگویند مشکلی پیش آمدهاست و یا قرار است پیش بیاید. البته تمامی این اخطارها هم خیلی جدی نیستند. در طرف دیگر خطاهای جدی (Critical) وجود دارند که نشان میدهند جزئی از سیستم و یا برنامه از کار افتاده و دیگر قابل استفاده نیست.
- کاربر؛ این مورد نشان میدهد برنامهای در حال اجرا دچار مشکل شده و خطا تولید میکند از سوی کاربر بودهاست و یا سیستم اجرایش میکرده.
- OpCode ؛ از لحاظ تئوری این بخش بایستی اطلاعاتی از اینکه برنامه مورد نظر درهنگام بروز مشکل در حال چکاری بودهاست را نمایش دهد، اما بیشتر پیغام "Info” نشان میدهد و بیمصرف است.
- Computer ؛ میتواند نام PC شما را نشان بدهد اما در دنیای فناوری اطلاعات میتوان چندین کامپیوتر را به هم متصل کرد و یا اطلاعات یک سیستم را به دیگری انتقال داد، در این شرایط این بخش میتواند نام سیستم منبع اطلاعات را بهتر تعیین کند.
- دسته بندی وظیفه یا Task Category که ممکن است اطلاعات بیشتری درباره رویداد داشته باشد اما خیلی کاربرد ندارد.
- Keywords : این بخش عملا کاربردی ندارد و اطلاعات بیمصرف تولید میکند.
پس میتوان نتیجه گرفت که شما بایستی با کمک شناسه و منبع نرمافزاری خطا و یا ترکیبی از این دو اقدام به حستجوی راهحل برای خطای پیش آمده باشید.
نکته مهم: بهتر است از Event Viewer برای رفع مشکلاتی که در حال حاضر به آنها دچار شدهاید استفاده کنید چون هیچوقت نمیتوانید تمامی خطاها و اخطارهای موجود در این برنامه را رفع کنید. و برای رفع مشکلات هم بایستی از جستجو در اینترنت و گوگل کمک بگیرید.
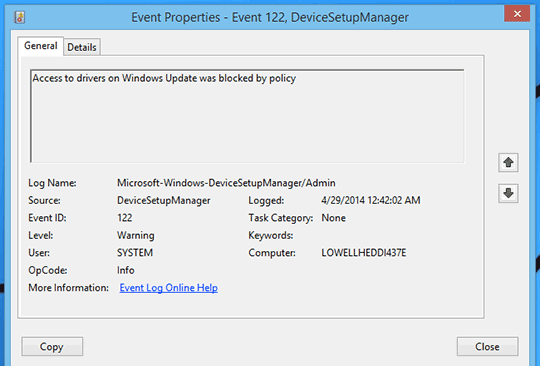
ممکن است اولین کاری که با مشاهده صفحه پیغام انجام دهید کلیک برروی لینک اطلاعات بیشتر باشد، اما در واقع تاثیری چندانی ندارد و در آخر به یک صفحه نامربوط از سایت مایکروسافت راهنمایی خواهید شد.
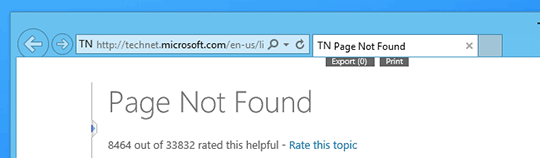
مورد ترسناکتر این است که نزدیک به 8000نفر این صفحه بیربط را قابل استفاده اعلام کردهاند.
ایجاد تنظیمات در رجیستری برای جستجوی بهینهتر شناسه پیغام خطا:
بنابه دلایلی که بالاتر گفته شد لینک موجود در صفحه نمایش خطا استفاده چندانی ندارد و در این بخش ما میخواهیم لینک نمایش داده شده در این بخش را با لینک بهتر و کاربردیتر جایگزین کنیم. برای اینکار نیاز به ایجاد تنظیماتی در بخش رجیستری ویندوز داریم. برای شروع به مسیر زیر در رجیستری بروید:
HKLM\Software\Microsoft\Windows NT\CurrentVersion\EventViewer
متغیر با نام MicrosoftRedirectionURL را در سمت راست پیدا کنید و محتوای درج شده در آن را که همان لینک به صفحه مایکروسافت است را با آدرس زیر جایگزین کنید:
http://www.howtogeek.com/eventid
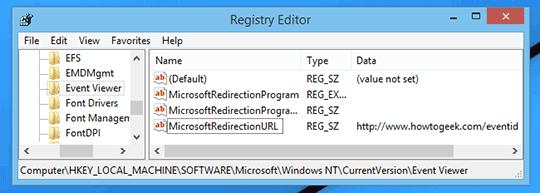
پس از انجام این تنظیمات پس از این کلیک بر لینک مربوطه شما را به صحه جستجوی گوگل میبرد و تمامی اطلاعات لازم برای انجام جستجو را هم بهصورت پیشفرض وارد میکند.
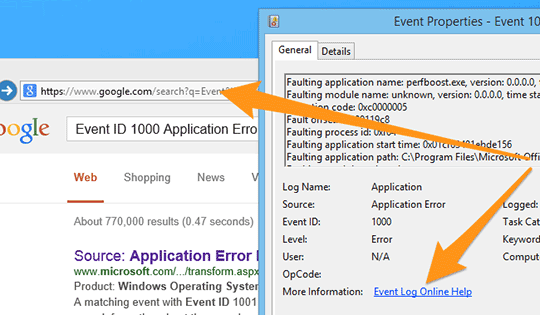
اگر میخواهید بدانید چطور همه این اتفاقها بدون دخالت شما انجام میشوند باید گفت که برنامه Event Viewer به طور خودکار اطلاعاتی نظیر شناسه خطا، برنامه منبع و سایر اطلاعات لازم را به صورت عبارات جستجو در فیلد سایت گوگل وارد میکند و شما دیگر نیازی به وارد کردن دستی اینهمه اطلاعات نخواهید داشت.
حتی برای کسانی که با کدنویسی PHP آشنای دارند و میخواهند همین امکان را برروی سرور سایت خودشان هم قرار دهند، کد PHP را قرار میدهیم.
header(‘Location: http://google.com/search?q=Event ID ‘ . $_GET[‘EvtID’] . ‘ ‘ . $_GET[‘EvtSrc’] . ‘ ‘ . $_GET[‘ProdName’]);
مراقب سایتهای سودجوی اینترنتی باشید:
تعداد سایتهای اینترنتی که برای رفع مشکلات سیستمی و عیبیابی شناسه خطا وجود دارند خیلی زیاد است. در بین این سایتها نمونههایی هم وجود دارند که برای هر شناسه خطای جستجو مقادیر اطلاعات بیسروته تولید میکنند که اغلب استفاده چندانی هم ندارند. و یا به شما پیشنهاد میدهند تا برنامههایی برای رفع خطا و یا کسب اطلاعات بیشتر از پیغام خطا را از سایتشان دانولد کنید. بیشتر این برنامهها بیاستفاده هستند و جنبه تبلیغاتی دارند. میتوان با اطمینان گفت هیچ بسته نرمافزاری برای رفع تمامی مشکلات سیستمی وجود ندارد.
ساخت پوشههای شخصی برای اطلاعات:
بهجای اینکه هربار برای پیدا کردن مشکلات سیستم و یا مرور وضعیت کامپیوترتان به صدها هزار مورد رسیدگی کنید بهتراست فقط رویدادهایی را مشاهده کنید که بهدردتان میخورند و ضروریتر هستند.
برای داشتن بهترین دید از اطلاعات بهتر است فقط موارد مورد نظرتان را انتخاب کنید. برای مثال فقط پیغامهای خطای جدی و هشدارها را انتخابکنید و یک Custom View باآنها بوجود بیاورید. بهتر است در انتخابهایتان در این بخش هم زیادهروی نکنید چون با بیشترشدن گستره اطلاعات اوضاع مثل قبل خواهد شد.
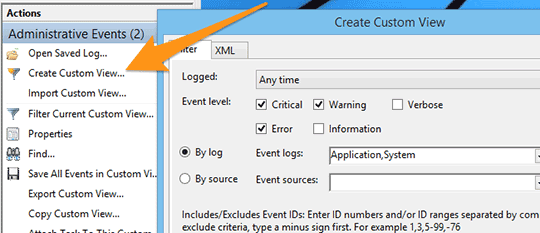
بعد از اینکه موارد دلخواهتان را انتخاب کردید بایستی برای Custom Viewتان یک اسم هم انتخاب بکنید. پس از آن فقط اطلاعات موردنظرتان را خواهید دید و درمیان سیل اطلاعات برنامه گم نمیشوید.
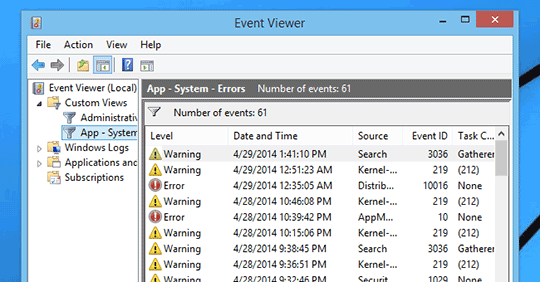
البته به صورت پیشفرض بخشی بانام Administrative Events view وجود دارد که تنها اطلاعات فوق مهم و کاربردی را نشان میدهد که در صورت لزوم میتوانید از آن هم استفاده کنید.
به Log معاینات سیستمی ویندوز هم مراجعه کنید:
بسیاری از Logهای موجود در برنامه Event Viewer اطلاعات جالب و بهدرد بخوری در خود دارند اما بهجرات میتوان گفت اکثر پوشههای موجود در بخش زیر بسیار کاربردی هستند:
Microsoft \ Windows \ Diagnostics-Performance
تمامی اطلاعاتی که ویندوز از نحوه عملکرد و معاینه سختافزار سیستم Log میکند در این بخش دستهبندی میشوند. برای مثال اگر ویندوز شما کندتر از قبل میشود، حتما اطلاعات متنوعی در اینباره در بخشهای مختلف این بخش موجود خواهندبود.
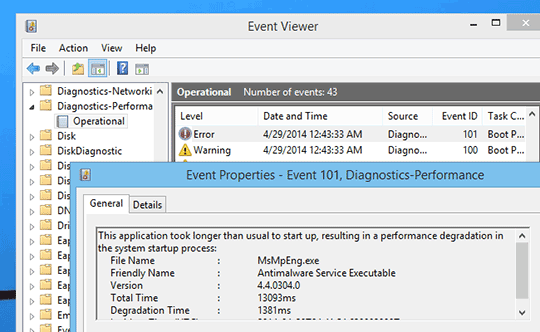
نشان دادن یک پیغام خطا به معنای آخردنیا نیست مگر اینکه همیشه با این خطا روبرو شوید. آنموقع بهتراست هرچه زودتر فکری برای رفع آن مشکل بکنید.
راهنمایی در رفع یک مشکل
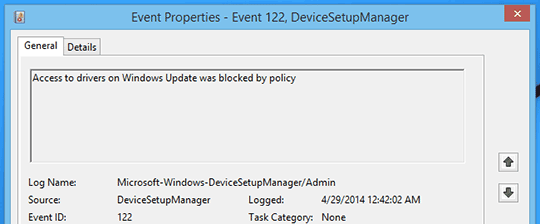
در این بخش برای راهنمایی برای رفع یک مشکل در سیستم راهحلهایی داریم که میتواند به عنوان مثال برای بحثهای این مقاله هم مطرح شود. خطای موردنظر ما:Access to drivers on Windows Update was blocked by policy است. این خطا زمانی بوجود میآید که شما نتوانید درایور سختافزار موردنظرتان را آپدیت کنید.
راهحل این مشکل بسیار سادهاست. به Control Panel بروید و کلمه driver را جستجو کنید و سپس گزینه Change device installation settings (تغییر تنظیمات نصب) را انتخاب کنید.
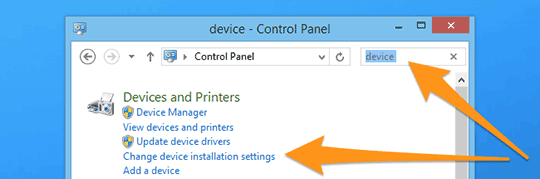
در تصویر بعدی مشاهده میکنید که این سیستم بهخصوص اجازه دریافت خودکار درایورهای جدید از آپدیت ویندوز را ندارد. برای رفع این مشکل و حذف پیغامهای خطای مربوطهاش فقط کافیست در این بخش گزینه "Yes, do this automatically" را انتخاب و تغییرات را ذخیره کنید.
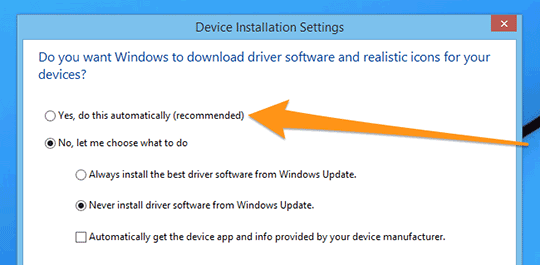
الحاق وظایف به رویدادها
در ابتدای مقاله به این مورد اشارهشد. شما میتوانید وظیفه و یا مجموعه از وظایف را به رویداد خاصی (معمولا شناسه خطا) متصل کنید. که با رخدادن آن رویداد بهخصوص این رشته وظایف خودبهخود شروع به انجام کنند.
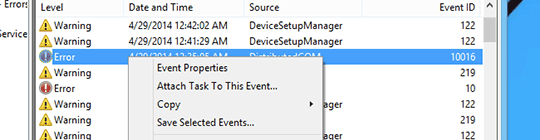
ویژگیهای کاربردی دیگر:
Event Viewer ویژگیهای دیگری هم دارد که استفاده از آنها میتواند جالب باشد. برای بسیاری از مردم مشاهده موارد مهم در داخل یک لیست معین مهم است.
ویژگیای که بیشتر در محیطهای سازمانی کاربرد دارد امکان ارسال پیغامها بین چند سیستم که روی یک سرور قرار گرفتهاند را امکانپذیر میکند. این کار بهشما یا شخص ناظر اجازه میدهد تمامی پیغامها را در یکجا و با تسلط بیشتر زیرنظر داشته باشد. برای استفاده از این ویژگی برنامههای دیگری مثل Windows Event Collector و Windows Remote Management بایستی بهخوبی کارکنند. البته برای کاربران خانگی استفاده از این قابلیت پیشنهاد نمیشود مگر اینکه دانش لازم برای استفادهاش را داشتهباشد.

اگر برروی موارد سمت چپ کلیک راست کنید لیست بلندبالایی از امکانات را مشاهده خواهیدکرد. همین قضیه برای موارد سمت راست هم صادق است.
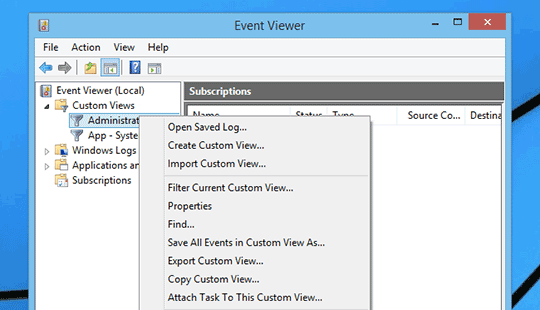
شما میتوانید تمامی رویدادهای مدنظرتان را در قالب یک Log ذخیره کنید و بعدها بر روی سیستم دیگر مطالعه کنید. میتواند یک کپی با فرمت XML از آن تهیه کرده و با خود داشته باشید.